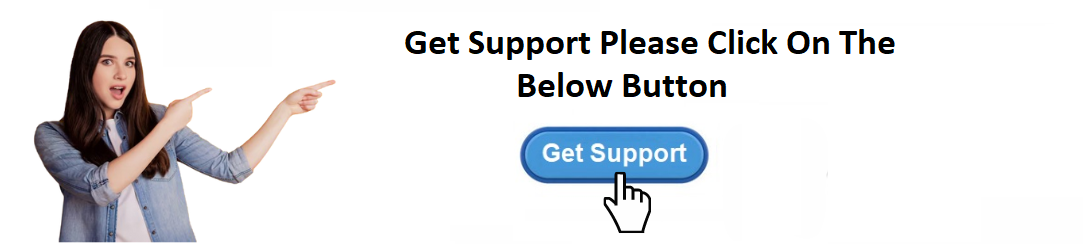To Fix Dragon Naturally Speaking Not Working Problem Click on Given below Support Button: 👉
Dragon Naturally Speaking is one of the most powerful and popular voice recognition software tools available. It allows users to transcribe speech into text, control their computers, and perform a wide range of tasks hands-free. However, like any software, Dragon Naturally Speaking can sometimes experience issues, leaving users frustrated and unsure of how to proceed. In this comprehensive guide, we will explore how to fix Dragon Naturally Speaking not working problems, offering detailed solutions to ensure smooth and effective operation of the software.
Understanding Common Issues with Dragon Naturally Speaking
Before diving into troubleshooting steps, it's essential to understand some of the most common issues users face with Dragon Naturally Speaking. These problems can range from simple installation errors to more complex issues related to software configuration, hardware compatibility, or even background noise.
Some of the most frequently encountered issues include:
- Poor voice recognition accuracy
- Dragon freezing or crashing
- Microphone not being detected
- Software not responding or starting
- Error messages during installation or use
By addressing these common issues, we can help you troubleshoot and resolve Dragon Naturally Speaking problems quickly and efficiently.
Step-by-Step Troubleshooting Guide for Dragon Naturally Speaking
1. Check System Requirements and Compatibility
The first step in resolving any Dragon Naturally Speaking issue is to ensure that your system meets the necessary hardware and software requirements. Dragon Naturally Speaking is a resource-intensive application, and running it on outdated hardware or an incompatible operating system can cause a range of problems.
- Operating System Compatibility: Dragon Naturally Speaking is compatible with specific versions of Windows, including Windows 10, 8, and 7. It also supports certain versions of macOS with additional configurations.
- Hardware Requirements: Ensure your computer meets the recommended processor, RAM, and storage specifications for optimal performance. Insufficient resources can lead to freezing, lagging, or crashing of the software.
2. Update Dragon Naturally Speaking and Windows
Outdated software is a common cause of technical issues. Make sure both Dragon Naturally Speaking and your operating system are up to date.
- Update Dragon Naturally Speaking: Regular updates ensure that your software has the latest bug fixes, security patches, and performance improvements. To check for updates, open Dragon Naturally Speaking, go to the Help menu, and select Check for Updates.
- Update Windows: Windows updates often include important system optimizations that can resolve compatibility issues with Dragon Naturally Speaking. Go to Settings > Update & Security > Windows Update, and check for any available updates.
3. Troubleshoot Microphone Issues
A microphone not working properly is one of the most common issues in Dragon Naturally Speaking. Without a functional microphone, the software cannot transcribe speech effectively.
- Check the Microphone Connection: Ensure that your microphone is properly connected to your computer. If you are using a USB microphone, try plugging it into a different USB port to see if that resolves the issue.
- Set Microphone as Default: In some cases, your microphone may not be set as the default input device. Go to Control Panel > Sound > Recording tab, and ensure that your microphone is selected as the default device.
- Test Your Microphone: Use the Dragon Naturally Speaking microphone setup wizard to check your microphone settings. Open Dragon, go to Tools > Adjust Microphone to run the microphone test.
4. Clear User Profile Corruption
Corrupted user profiles can lead to Dragon Naturally Speaking not functioning correctly. If you notice that Dragon is having trouble recognizing your voice or is frequently crashing, your user profile may be corrupted.
- Create a New User Profile: Open Dragon Naturally Speaking and navigate to Profile > New User. Follow the on-screen instructions to create a new profile. If this resolves the issue, it may indicate that your old profile was corrupted.
- Backup and Restore User Profiles: If you want to recover your previous settings, you can backup your old profile and restore it. Navigate to Tools > Manage User Profiles and select the profile you want to backup.
5. Disable Conflicting Software
Sometimes, other software running in the background can interfere with Dragon Naturally Speaking’s performance. Antivirus software, system utilities, or even other speech recognition applications can cause conflicts that lead to crashes or freezing.
- Temporarily Disable Antivirus: Some antivirus programs can block certain Dragon functionalities. Temporarily disable your antivirus software and check if Dragon starts working correctly.
- Close Unnecessary Programs: If you have multiple programs running in the background, they may be consuming system resources, causing Dragon Naturally Speaking to slow down. Close any unnecessary programs and try using Dragon again.
6. Check for Background Noise
Excessive background noise can significantly impact the accuracy of Dragon Naturally Speaking's voice recognition. If you're using Dragon in a noisy environment, it may have trouble understanding your speech, leading to errors or delays.
- Use a Quality Microphone: Invest in a high-quality, noise-canceling microphone. These microphones help minimize background noise and provide clearer sound input.
- Improve Environment: Try to use Dragon in a quiet space, free from distractions. Ensure that your microphone is positioned correctly, close to your mouth, but not too close to pick up breathing sounds or other noises.
7. Reinstall Dragon Naturally Speaking
If none of the previous steps resolve your issue, reinstalling Dragon Naturally Speaking may be the most effective solution. Reinstalling the software can fix corrupted files or improper installations that could be causing issues.
- Uninstall the Software: Go to Control Panel > Programs and Features, find Dragon Naturally Speaking, and click Uninstall.
- Reinstall Dragon Naturally Speaking: After uninstalling, download the latest version of Dragon Naturally Speaking from the official website and follow the installation instructions. Be sure to restart your computer after installation.
8. Check for Error Messages and Logs
If Dragon Naturally Speaking is showing error messages, it’s important to check the logs for more information about what might be causing the problem.
- Check the Event Viewer: The Event Viewer in Windows logs detailed information about software errors. To access it, press Windows Key + R, type eventvwr.msc, and hit Enter. Look for error messages related to Dragon and note any specific details that could guide your troubleshooting.
9. Contact Dragon Support
If you've tried all the above steps and Dragon Naturally Speaking is still not working, it may be time to contact Nuance (the creators of Dragon Naturally Speaking) support for assistance. They can provide expert guidance tailored to your specific issue.
- Visit the Official Nuance Support Page: Check the official Nuance support page for troubleshooting guides, user manuals, and contact options.
- Submit a Support Ticket: If the issue persists, submit a support ticket detailing the problem you're facing. Include any relevant logs, error messages, or screenshots to help the support team diagnose the issue quickly.
Conclusion
Dragon Naturally Speaking is a powerful tool that can enhance productivity and efficiency. However, like any software, it can sometimes encounter problems that hinder its performance. By following this detailed troubleshooting guide, you can resolve many common issues and get Dragon Naturally Speaking working again in no time. Whether it’s a microphone issue, corrupted user profile, or software conflict, these steps should help you diagnose and fix the problem.