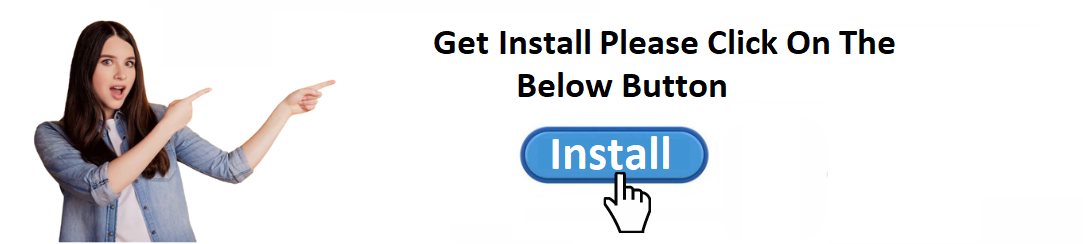For Install Dragon Naturally Speaking Click on Given
Below Button: 👉
Dragon NaturallySpeaking is a powerful voice recognition software that allows users to control their computer and dictate text using just their voice. Whether you're using it for professional transcription, improving productivity, or aiding accessibility, installing Dragon NaturallySpeaking on Windows 10 is a straightforward process. This guide provides step-by-step instructions to ensure a smooth and efficient installation.
Why Choose Dragon NaturallySpeaking for Windows 10?
Before diving into the installation process, it’s important to understand why Dragon NaturallySpeaking stands out as the go-to choice for speech recognition software. Dragon NaturallySpeaking offers unparalleled accuracy in voice recognition, continuously improving its ability to understand your speech patterns. This makes it ideal for dictating long documents, controlling your PC hands-free, and even interacting with a wide range of applications. Additionally, Dragon provides excellent customization options and voice commands for navigating your system, making it a highly versatile tool for personal and professional use.
System Requirements for Installing Dragon NaturallySpeaking on Windows 10
Before proceeding with the installation, ensure that your system meets the following minimum system requirements for Dragon NaturallySpeaking:
- Operating System: Windows 10 (32-bit or 64-bit)
- Processor: 2.2 GHz dual-core processor or better
- Memory: 4 GB RAM or more
- Free Hard Drive Space: 4 GB of available disk space
- Sound Card: A sound card with a microphone input and a high-quality microphone (preferably USB)
- Internet Access: Required for software activation and updates
How to Install Dragon NaturallySpeaking on Windows 10
Step 1: Download the Dragon NaturallySpeaking Installer
The first step is to download the Dragon NaturallySpeaking installer. Follow these instructions:
- Visit the official Nuance website or the retailer from where you purchased Dragon NaturallySpeaking.
- Locate the Dragon NaturallySpeaking product page and click on the Download button.
- Save the installer to your desired location on your computer, such as the Downloads folder.
Step 2: Run the Installer
Once the download is complete, it’s time to start the installation process.
- Navigate to the location where the installer was saved (typically in the Downloads folder).
- Right-click on the installer file and select Run as Administrator to ensure that you have the necessary permissions to install the software.
- If prompted by the User Account Control (UAC), click Yes to allow the installation to proceed.
Step 3: Accept the License Agreement
The installation wizard will open, and you’ll be prompted to accept the software’s End User License Agreement (EULA).
- Read through the agreement and select I Accept to proceed.
- You may need to check a box that confirms you agree to the terms and conditions.
Step 4: Choose the Installation Type
Dragon NaturallySpeaking offers different installation types depending on your preference:
- Typical Installation: This is the recommended option for most users and will install the software with the default settings.
- Custom Installation: If you wish to change the installation location or configure other settings, choose this option. Custom installation allows more flexibility but is not necessary for most users.
After selecting the installation type, click Next to proceed.
Step 5: Select the Installation Location
If you selected Custom Installation, you will be prompted to choose the location where Dragon NaturallySpeaking will be installed. The default location is typically suitable for most users. However, if you prefer to install the software on a different drive, you can select Browse and choose an alternate directory.
Once you have selected the installation location, click Next.
Step 6: Install the Software
At this point, Dragon NaturallySpeaking is ready to be installed. The installation wizard will now copy files to your computer.
- Click Install to begin the installation process.
- The software will take a few minutes to install. You will see a progress bar showing the installation status.
Once the installation is complete, you will be presented with the option to Launch Dragon NaturallySpeaking immediately. Click Finish to exit the installation wizard.
Step 7: Activate Dragon NaturallySpeaking
After installation, Dragon NaturallySpeaking needs to be activated to function properly.
- Launch Dragon NaturallySpeaking by double-clicking its icon on the desktop or selecting it from the Start menu.
- The activation wizard will prompt you to enter the product serial number (usually provided in the product packaging or email confirmation). Enter the serial number and follow the prompts to activate the software.
- You may be required to log in with your Nuance account or create a new account if you do not have one already. This account will be used to manage your software and updates.
Step 8: Set Up Your Microphone
Dragon NaturallySpeaking requires a high-quality microphone for accurate speech recognition. Follow these steps to configure your microphone:
- Connect your microphone to the computer (USB or audio jack).
- Launch Dragon NaturallySpeaking and open the Audio Setup Wizard from the Tools menu.
- Follow the on-screen instructions to adjust your microphone settings. The wizard will guide you through a series of tests to ensure optimal microphone performance.
Step 9: Create Your User Profile
Dragon NaturallySpeaking uses a user profile to customize the software to your voice and preferences. To create a user profile:
- Launch the Profile Creation Wizard by selecting Create a New User from the Dragon interface.
- Choose your language and dialect (if applicable).
- Follow the prompts to record a short passage so Dragon can learn your voice.
- The software will analyze your voice to create a personalized profile, which may take a few minutes.
- Once the process is complete, Dragon will be ready to use.
Step 10: Customize Settings (Optional)
Dragon NaturallySpeaking offers several customization options, such as:
- Voice Commands: You can set up custom voice commands for frequently used actions or programs.
- Vocabulary: You can add specific words, phrases, or technical jargon that Dragon may not recognize initially.
- Profile Settings: You can adjust your user profile settings based on how you use the software.
Step 11: Start Using Dragon NaturallySpeaking
With the installation complete and your profile set up, you are now ready to start using Dragon NaturallySpeaking. You can dictate text into any application that accepts typed input, control your computer with voice commands, and much more.
Troubleshooting Tips
If you encounter any issues during the installation process, here are some common troubleshooting steps:
- Check for System Updates: Ensure your Windows 10 system is up-to-date, as outdated software can sometimes cause compatibility issues.
- Run as Administrator: If the installation fails, try running the installer as an administrator to ensure you have the necessary permissions.
- Reinstall the Software: If the installation still doesn’t work, try uninstalling and reinstalling Dragon NaturallySpeaking.
Conclusion
Installing Dragon NaturallySpeaking on Windows 10 is a quick and easy process if you follow the outlined steps. By ensuring your system meets the necessary requirements, running the installation as an administrator, and setting up your microphone and user profile, you'll be able to leverage the power of voice recognition to enhance your productivity and efficiency. Whether you're a professional or a casual user, Dragon NaturallySpeaking on Windows 10 is sure to provide a seamless experience.